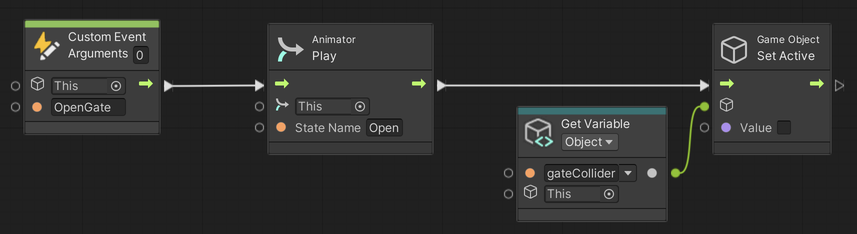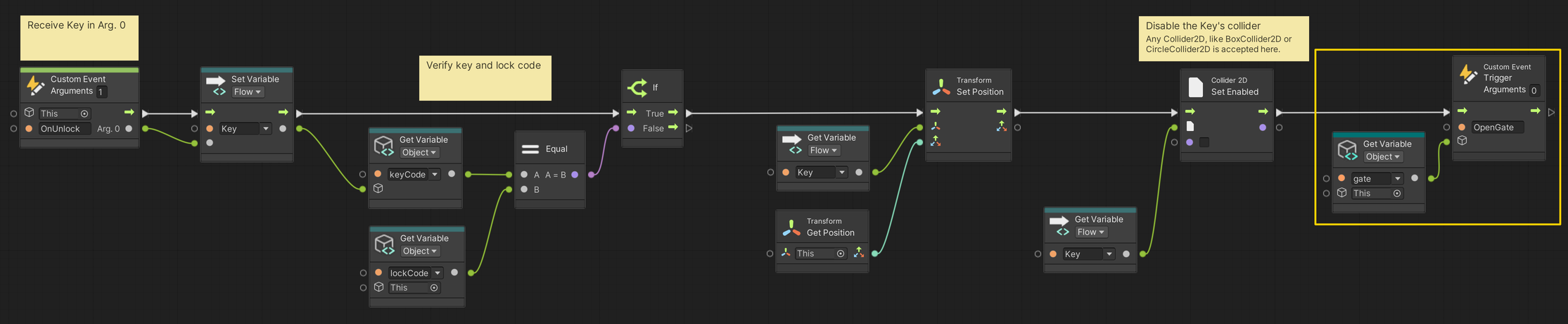11. Play an Animation
Using Unity 2021.3.27f1 and Visual Scripting 1.8.0. The project is using the 2D Core template.
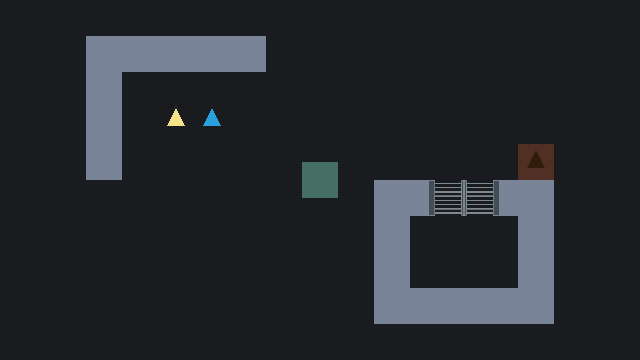
This example uses the Animator component to play an AnimationClip. If you are unfamiliar with setting up Animation Clips and Animator Controllers, I recommend you find a tutorial elsewhere, for example at Unity’s own learning site:
For this example, I have prepared a small Unity Package which contains two sprite animation clips and an Animator Controller with the necessary states set up. You can download the package here: gate.unitypackage.
While this example is using a 2D sprite animation, the steps for controlling animations are the same.
Setting up the Gate Game Object
In this example I will be using an animation of a gate opening.
The first step is to set up a new game object with an Animator component that has an Animator Controller assigned.
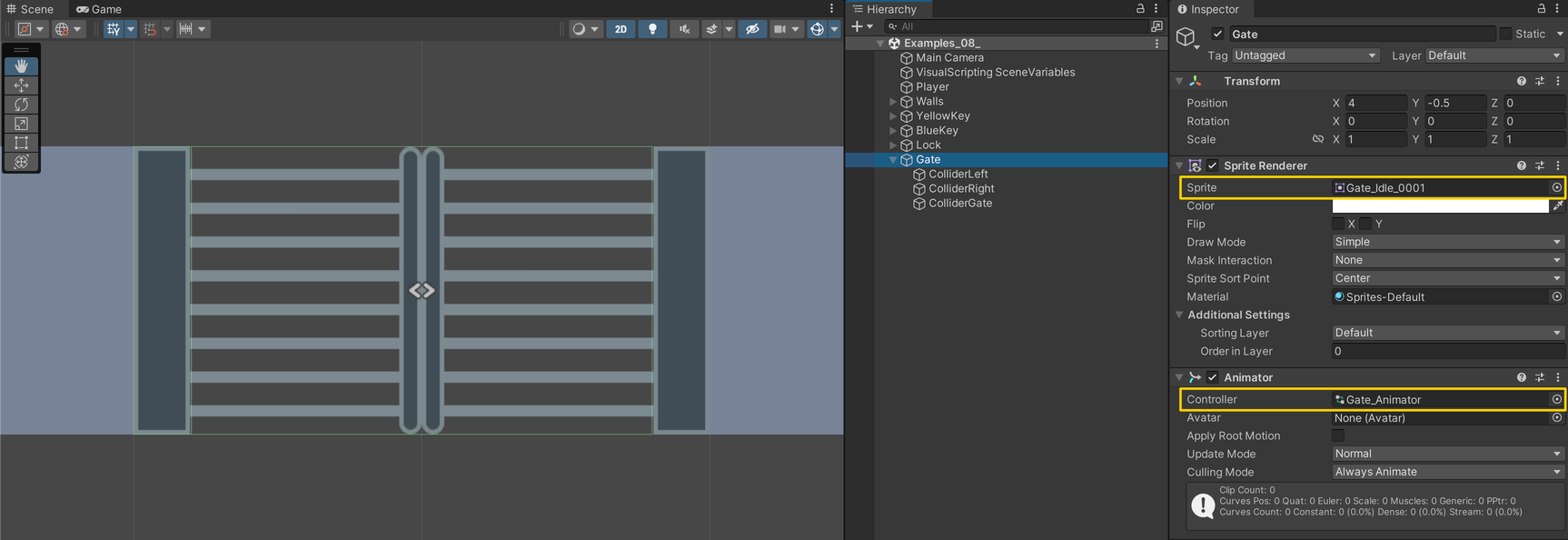
In addition to the game object, I have added three child game objects that each have a BoxCollider2D. They act as colliders for the edge of the gate and the gate itself.
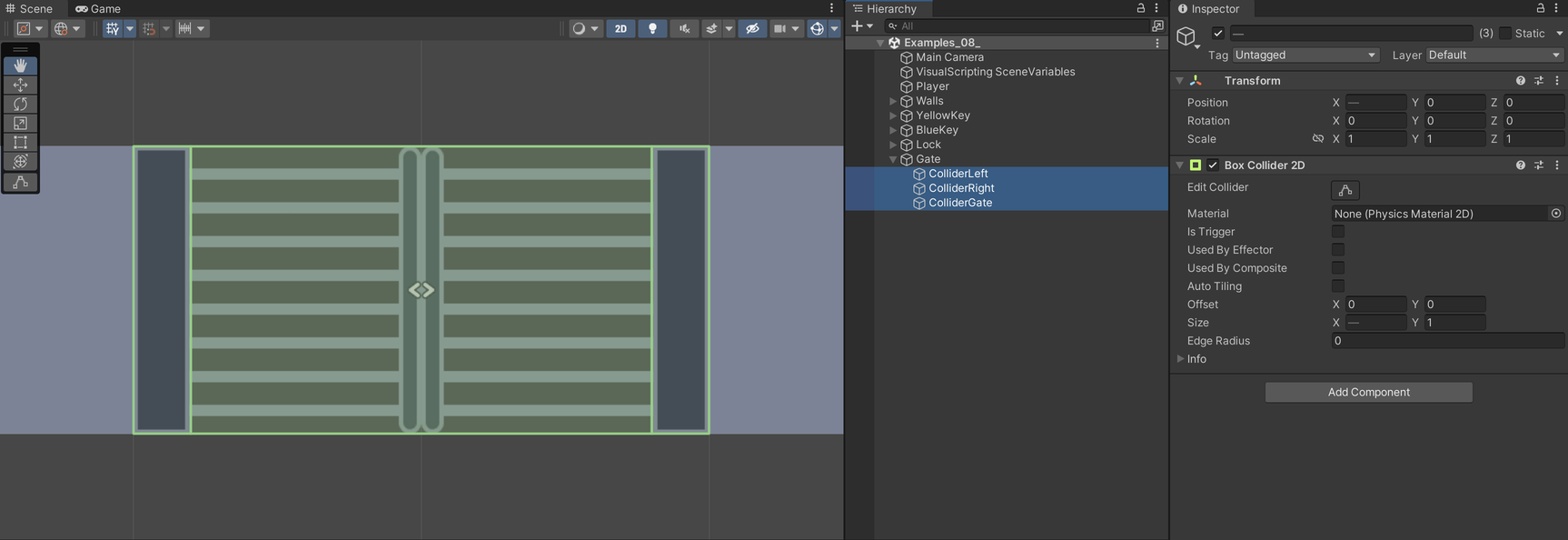
The Animator Controller
The Animator Controller is set up with two states: Idle and Open. The Idle state is the default state (indicated by the orange color) and is simply a single frame. The Open state is a short sprite animation of the gate opening.
We will use the names of the States, rather than the animation clips themselves, later in our Script Graph.
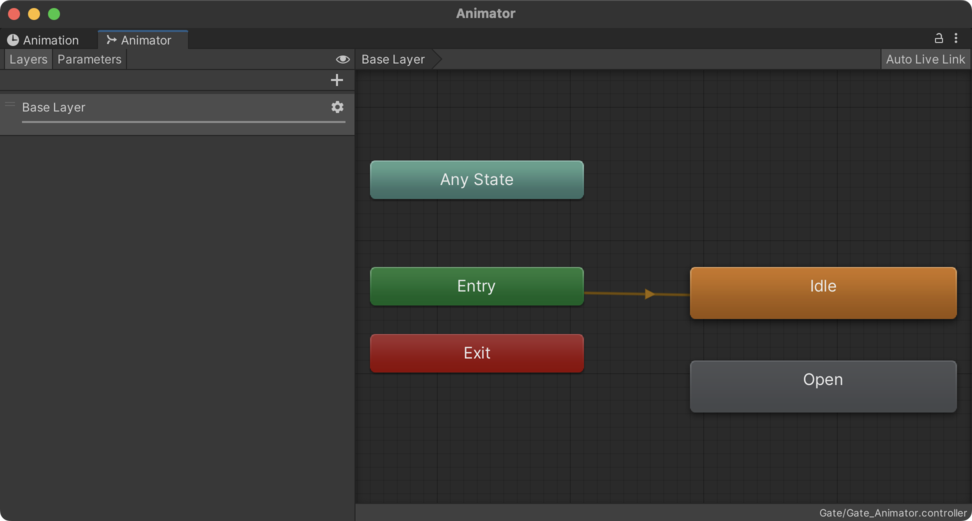
Below is the Gate@Open animation clip in the Animation window.
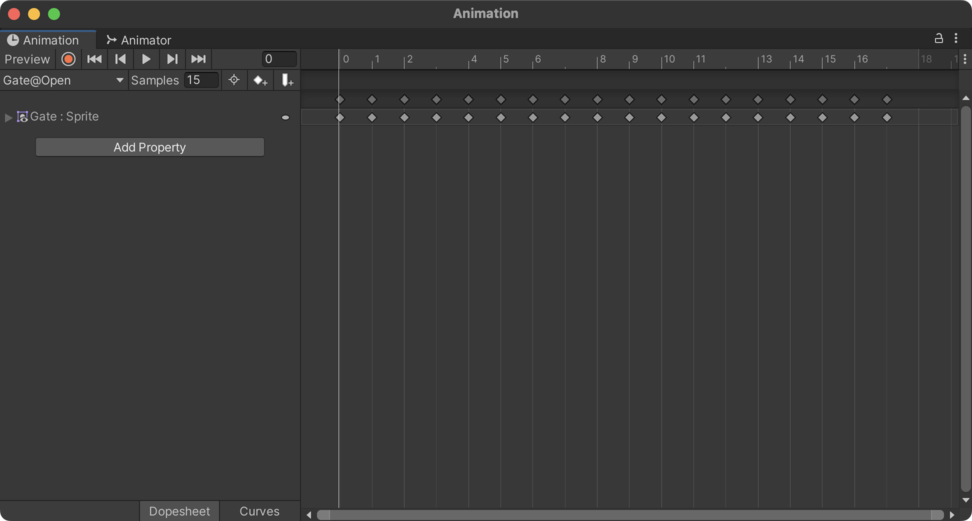
The Gate Script Graph
For the Gate’s script graph, we just create a Custom Event node that can be triggered by another script.
We then use an Animator: Play (State Name) node to play an animation by providing it the name of the state we would like to play. In this case, we use the value Open. That’s all there is to it!
In addition, we disable the collider for the gate so that the player can walk through it. The gate collider is set up using an Object variable called gateCollider and is of type Game Object.
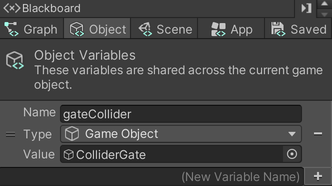
Making the Lock Open the Gate
The last piece of this example, is triggering the event from the Lock that we’ve made previously.
For the Lock’s script graph, add an Object variable named gate of type Game Object and assign the Gate game object to it.
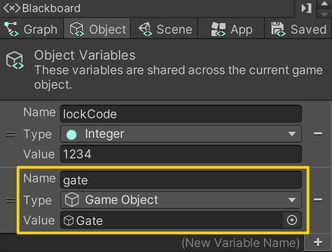
Then add the highlighted nodes to the existing flow of the Lock’s OnUnlock event that will trigger the OpenGate event on the Gate.
Bonus Info
In addition to using Animator: Play (State Name) you can also use Animator: Cross Fade In Fixed Time (State Name, Fixed Transition Duration). The Fixed Transition Duration expects a certain number of seconds, like 0.25 that defines how long the transition should be.
Note that cross fading does not work with sprites, but is very useful when using 3D animation or animating other properties that can be smoothly transitioned between.
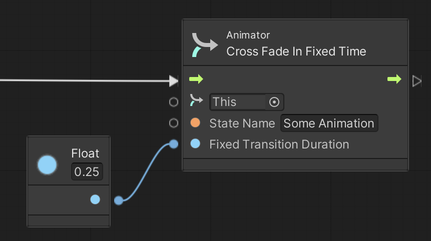
I recommend you look up Unity’s Scripting API documentation for more information about Play() and CrossFadeInFixedTime(). Though it is written for C# scripting, the explanations also apply to visual scripting.